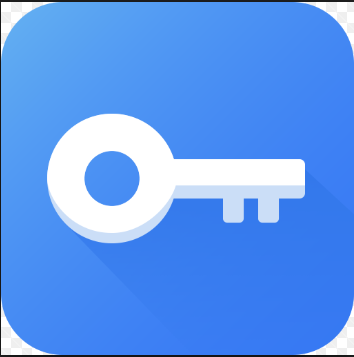Layer panel جایی است که تمام کارهای مرتبط با لایه ها در آن انجام می شود، کارهایی
از قبیل اضافه کردن و حذف کردن لایه ها، اضافه کردن لایه های ماسک، تغییر blend
mode لایه ها، خاموش و روشن کردن لایه ها، تغییر نام لایه ها، گروه بندی لایه ها و
تمام چیزهایی که با لایه ها سر و کار دارد در این پنل انجام می شود. از آنجایی که
پنل لایه ها از پرکاربردترین پنل های فتوشاپ است هنگام باز کردن فتوشاپ به صورت پیش
فرض در دسترس است.
در حالت پیش فرض در قسمت پایین سمت راست فتوشاپ آن را می یابید. من اینجا از فتوشاپ
CS5 استفاده می کنم ولی در دیگر ورژن ها نیز پنل لایه ها در این قسمت قرار دارد.

اگر به هر دلیلی پنل لایه ها در پنجره فتوشاپ شما وجود ندارد می توانید از منوی
بالا در بخش Window گزینه Layers را انتخاب کنید. اگر علامت تیک کنار آن فعال باشد
یعنی پنل لایه ها در پنجره فتوشاپ قابل مشاهده است. اگر علامت تیک کنار Layers وجود
ندارد روی آن کلیک کنید تا انتخاب شود.

تمامی پنل های فتوشاپ می توانند در منوی Window فعال یا غیر فعال شوند
من یک عکس در فتوشاپ باز کردم

هنگامی که عکس را در فتوشاپ باز می کنم به سرعت در پنل لایه ها اطلاعاتی درباره ی
آن نشان داده می شود. بیایید نگاه دقیق تری به آن بیاندازیم:

تب های نام
حال از کجا متوجه شویم پنلی که میبینیم پنل لایه هاست؟ از روی نامی که در تب بالای
پنل نوشته شده است.

حتما توجه کرده اید که دو تب دیگر در سمت راست Layers وجود دارند، Channels و Paths
،که به صورت خاکستری درآمده اند.

اینها دو پنل دیگر هستند که با پنل لایه ها در یک گروه قرار گرفته اند. در فتوشاپ
پنل های زیادی وجود دارند که برای نمایش همه ی آنها فضای کافی وجود ندارد بنابراین
شرکت Adobe تصمیم گرفته که پنل های مختلف را گروه بندی کند تا در فضا صرفه جویی شود.
برای سوئیچ کردن به هر پنل بر روی نام آن در تب بالای پنل کلیک می کنیم. در نظر
داشته باشید که پنل های Channels و Paths هیچ ارتباطی با پنل Layers ندارند فقط به
خاطر پرکاربرد بودن قرار داده شده اند.
ردیف های لایه
فتوشاپ عکس جدید را در لایه ای به نام Background قرار می دهد. اسم آن Background
است زیرا نقش پس زمینه ی document ما را بازی می کند. ما اسم هر لایه را در ردیف آن
لایه می بینیم. Background یک لایه خاص در فتوشاپ است که آن را در درس بعد بررسی می
کنیم.

عکس پیش نمایش
در سمت چپ نام لایه یک عکس کوچک وجود دارد که عکس پیش نمایش نام دارد زیرا به ما
نشان می دهد که چه چیزی در لایه مورد نظر وجو دارد. در مورد پنل من پیش نمایشی از
عکسی که باز کرده ام را به عنوان پس زمینه نشان می دهد.

اضافه کردن لایه ی جدید
برای اضافه کردن لایه ی جدید به محیط کار بر روی آیکون New Layer در پایین پنل لایه
ها کلیک کنید.

یک لایه ی جدید در پنل لایه ها بالای لایه ی Background ایجاد می شود. فتوشاپ به
صورت اتوماتیک نام لایه ها را تعیین می کند. در این مثال نام آن را Layer 1 قرار
داده است. توجه کنید که ما الان دو ردیف لایه در پنل لایه ها داریم که هر کدام نشان
دهنده لایه ای متفاوت است.

اگر به عکس پیش نمایش لایه ی جدید نگاه کنید یک صفحه ی شطرنجی را مشاهده خواهید کرد.
صفحه ی شطرنجی در فتوشاپ به معنای شفافیت است.از آنجایی که در لایه ی جدید هیچی
وجود ندارد آن را به صورت کاملا شفاف و خالی مشاهده می کنیم.

اگر دوباره روی آیکون New Layer کلیک کنم

فتوشاپ لایه ی جدید دیگری اضافه می کند. این بار نام آن را Layer 2 می نامد . در
حال حاضر سه ردیف لایه داریم.

جابجا کردن لایه ها
ما می توانیم لایه ها را به بالا و پایین یکدیگر حرکت دهیم. برای انجام این کار هر
لایه را با ماوس درگ کنید. در حال حاضر لایه 2 بالای لایه 1 قرار دارد ولی من می
توانم با نگه داشتن کلیک ماوس روی لایه 2 وکشیدن آن تا زیر لایه 1 آن را به زیر
لایه 1 انتقال دهم.


تنها لایه ای که در پنل لایه ها قابل جابجایی نیست لایه ی Background است. همچنین
دیگر لایه ها را نمی توانیم به زیر لایه ی Background انتقال دهیم.
لایه ی فعال
ممکن است متوجه شده باشید که هنگامی که لایه ها را اضافه می کردم لایه ی جدید
هایلایت می شد. هنگامی که یک لایه هایلایت می شود به این معناست که لایه ی فعال است.
هر کاری که روی فایل باز شده در فتوشاپ انجام می دهیم روی لایه ی فعال انجام می
گیرد. هرگاه لایه ی جدیدی می سازیم فتوشاپ به طور خودکار آن را لایه ی فعال می کند.
ما می توانیم با کلیک روی هر لایه آن را به لایه ی فعال تغییر دهیم. در اینجا من
Layer 1 را با کلیک روی آن به لایه ی فعال تبدیل می کنم و همانطور که می بینید
هایلایت می شود.

پاک کردن یک لایه
برای پاک کردن یک لایه روی آن کلیک ماوس را نگه داشته و آن را بر روی آیکون سطل
آشغال در پایین پنل بکشید و رها کنید. در اینجا من لایه 1 را پاک می کنم:

همچنین لایه 2 را به همان ترتیب پاک می کنم:

حال مثل اول فقط لایه ی پس زمینه باقی مانده است.

کپی کردن یک لایه
ما دیدیم که چطور می توان یک لایه ی خالی به محیط کارمان اضافه کنیم اما همچنین می
توانیم از یک لایه ی موجود کپی برداری کنیم. برای کپی کردن یک لایه کلیک ماوس را
روی آن نگه داشته و آن را روی آیکون New Layer بکشید و رها کنید. من از لایه ی پس
زمینه خودم یکی کپی می کنم.

یک کپی از لایه بالای لایه ی اصلی ایجاد می شود. در مثال من فتوشاپ از لایه پس
زمینه یک کپی ایجاد کرده و نام آن را Background copy می گذارد و همچنین آن را به
عنوان لایه ی فعال قرار می دهد.

من به سرعت چندین فیلتر مات کننده روی لایه ی جدید انجام می دهم تا با لایه ی اصلی
متفاوت شود.
در اینجا عکس من بعد از اجرای فیلتر مات کننده را می بینید:

حال با نگاه کردن لایه ها در پنل لایه ها می بینید که دو لایه با هم تفاوت دارند
زیرا من فیلتر را فقط روی لایه ی Background copy اجرا کردم.

آیکون نمایش لایه
در کنار هر لایه در پنل لایه ها یک چشم قرار دارد که اگر فعال باشد به معنای نمایش
لایه ی مورد نظر است. با کلیک روی آن ، چشم غیر فعال می شود و لایه مورد نظر نمایش
داده نمی شود.

تغییر نام یک لایه
همانطور که دیدیم فتوشاپ به صورت اتوماتیک نام لایه ها را تعیین می کند. اما می
توانیم به سادگی نام آنها را به نام مورد نظر خود تغییر دهیم. روی نام لایه ی مورد
نظر دابل کلیک کنید و نام جدید را بنویسید و کلید Enter را فشار دهید. من نام لایه
ی جدید خود را به Blur تغییر دادم: